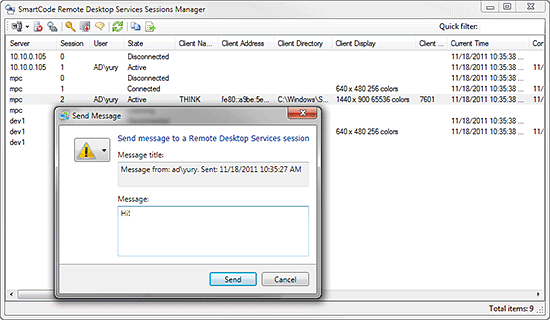In this article
Overview Disconnect a User from a Session Log Off a User from a Session Send a Message to a User Troubleshooting
Remote Desktop Services Sessions Manager allows you to view information about and manage sessions running on a Remote Desktop Session Host (RD Session Host) server.
There are three sessions that you will always see displayed in Remote Desktop Services Sessions Manager:
- Services - the session that contains various system processes on the RD Session Host server.
- Listener - the session that listens for and accepts new Remote Desktop Protocol (RDP) client connections, thereby creating new sessions on the RD Session Host server.
- Console - the session that you connect to if you log on to the physical console of the computer, instead of connecting remotely.
The following is a list of the columns that are listed on the sessions list and a description of what information will be displayed in each column.
| Server |
The RD Session Host server with which the session is associated. |
| Session |
The session running on the RD Session Host server. |
| User |
The user account that is associated with the session. |
| ID |
The numeric ID that identifies the session to the RD Session Host server. |
| State |
The status of a session. For more information, see Session states. |
| Client Name |
The name of the client computer using the session, if applicable. |
| Client Address |
The IP address reported by the client. Note that this is not guaranteed to be the client's actual, remote IP address -- if the client is behind a router with NAT, for example, the IP address reported will be the client's internal IP address on its LAN. |
| Client Directory |
Directory on the client computer in which the client software is installed. This is typically the full path to the RDP ActiveX control DLL on the client machine; e.g. C:\Windows\System32\mstscax.dll |
| Client Display |
Information about a client's display. |
| Client Build |
The build number of the client. Note that this does not include the major version, minor version, or revision number -- it is only the build number. For example, the full file version of the RDP 6 client on Windows XP is 6.0.6001.18000, so this property will return 6001 for this client. |
| Current Time |
The current time in the session. May be empty, e.g. for a listening session. |
| Connect Time |
The time at which the user connected to this session. May be empty, e.g. for a listening session. |
| Disconnect Time |
The time at which the user disconnected from this session. May be empty, e.g. if the user has never disconnected from the session. |
| Last Input |
The time at which this session last received input - mouse movements, key presses, etc. May be empty, e.g. for a listening session that receives no user input. |
| Logon Time |
The time at which the user logged into this session for the first time. May be empty, e.g. for a listening session. |
| Initial Program |
The initial program run when the session started. |
| Application Name |
Name of the published application that this session is running. |
The following is a list of session states that might be displayed in the State column and a description of each state.
| Active |
The session is connected, and a user is logged on to the RD Session Host server. |
| Connected |
The session is connected, but there is no user logged on to the RD Session Host server. |
| ConnectQuery |
The session is in the process of connecting. If this state continues, it indicates a problem with the connection. |
| Shadow |
The session is in the process of being remotely controlled by another session. |
| Listen |
The session is ready to accept a client connection. |
| Disconnected |
The user is disconnected from the session, but the session is still attached to the RD Session Host server and can be reconnected to at any time. |
| Reset |
The session is in the process of being reset. |
| Idle |
The session is initialized and ready to accept a connection. To optimize the performance of a server, two default (idle) sessions are initialized before any client connections are made. |
| Down |
The session failed to initialize correctly or could not be terminated, and is not available. If this state continues, it indicates a problem with the connection of the session. |
| Init |
The session is in the process of initializing. |
You can disconnect a user from a session in Remote Desktop Services Sessions Manager by using the Disconnect Session action.
To disconnect the user from the session right-click the user session, and then click Disconnect Session.
Additional considerations:
- You can always disconnect from your own sessions if you are logged on with the same user account.
- To disconnect another user from a session, you must have Full Control permission or Disconnect special access permission.
- All processes running in the session, including applications, will continue to run even after you disconnect the session.
You can log off a user from a session in Remote Desktop Services Sessions Manager by using the Logoff Session action.
To log off a user from the session right-click the user session that you want to log off, and then click Logoff Session.
Additional considerations:
- You can always log off from your own sessions if you are logged on with the same user account.
- To log off another user from a session, you must have Full Control permission.
- Logging off a user from a session without warning can result in loss of data on the user's session. You should send a message to the user to warn the user before taking this action.
- When you log off a user from a session, all processes end, and the session is deleted from the RD Session Host server.
You can send a message to a user session in Remote Desktop Services Sessions Manager by using the Send Message action.
To send a message to a user from the session right-click the user session and then click Send Message. In the Send Message dialog box, type the message that you want to send to the user. To start a new line in the message, press Ctrl+Enter.
Additional considerations:
- You must have Message special access permission to send a message to a user.
- You can send messages only to users whose sessions are in the active or connected state.
- You can send messages to notify users of impending disconnection, server status, or other system information.
If you receive an "Access Denied" error when you attempt to add a remote server to the list, check the value of HKLM\System\CurrentControlSet\Control\TerminalServer\AllowRemoteRPC. It is set to 0 by default on workstation OSes and needs to be set to 1.
APPLIES TO: SmartCode VNC Manager v6.5.3 or newer