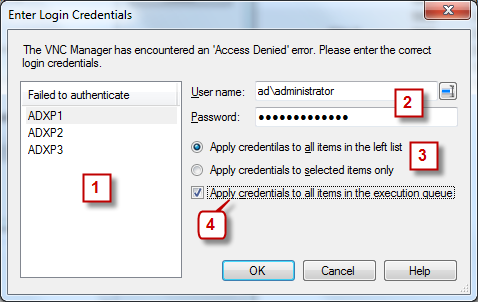|
Working with the new "Enter Login Credentials" window
|
|
Working With The New "Enter Login Credentials" WindowStarting with v5.0, the management tools will use a new "Enter Login Credentials" window (some of the management tools may still use the legacy Enter Login Credentials window where it is appropriate). Why Did We Choose To Go With This New GUI DesignTraditionally when a VNC Manager's management tool executes an operation against several remote computers, for example, when the Server Manager fetches a services list from ten remote computers, it does it on one by one basis. If, at any point in the process, an Access Denied error occurs, a login window is opened and the command execution is paused until the user enters valid logon credentials. This approach works just fine but it can be slow since all of the computers in the queue get processed on one by one basis. Starting with the "Detect Installed VNC Distribution" tool, a new approach is being used to execute a command against several remote computers - the use of a thread pool. Rather than using a single thread to process commands, a set of threads is created that allows multiple command execution at the same time.
But what happens if several of the threads in the thread pool encounter an Access Denied error? A straightforward, easy way to implement an approach would be to bombard the end user with multiple Enter Logon credentials windows, one for each failed execution thread. But here at SmartCode Solutions we care about end users and spent several days playing with various GUI prototypes and the end result is the GUI depicted in the screenshot above. The "Enter New Login Credentials" Window LayoutThe numbered items apply to the numbers shown in the screenshot:
APPLIES TO: SmartCode VNC Manager v5.0.4.0 or newer | |
|
|